WP Mail SMTP 이메일 설정하기
워드프레스에서 메일을 받거나 보내기 위해서는 호스팅 서버에서 PHP mail() 함수를 지원해주어야 한다.
만약 이를 지원하지 않거나 지원을 하더라도 터무니 없이 비싼 유료 서비스를 이용해야 한다면, 다른 메일 서버의 SMTP를 적극 이용해야한다.
STEP 1. WP Mail SMTP 플러그인 설치하기
워드프레스 관리자 메뉴에서 플러그인 > 새로 추가
검색 키워드에 'SMTP' 를 입력하면 나오는 플러그인 중 인기가 가장 많은 두개의 플러그인 중 WP Mail SMTP by WPForms 선택.
꼭 저 플러그인을 사용하지 않아도 된다. 본인 워프 환경에 맞는 플러그인을 선택하여 설치하는 것이 가장 좋다.
STEP 2. WP Mail SMTP 플러그인 기본 설정
플러그인을 활성화 한 후, 관리자 메뉴 > 설정 > WP Mail SMTP 생성된 것 확인.
해당 메뉴를 눌러 본격적으로 구글 SMTP 설정에 들어간다.
WP Mail SMTP > Setting
각 항목에 대한 설명
From Email : 발신자 메일 주소 (향후 메일이 전달 되었을 때 발신자의 이메일로 표시)
From Name : 발신자 이름 (향후 메일이 전달 되었을 때 발신자의 이름으로 표시)
Mailer : 사용하려는 이메일 SMTP 사이트 (Google 선택)
(선택) Force From Email : 설정값을 사이트 전체에 적용하려면 활성화.
(선택) Return Path : 반송되는 이메일을 설정한 이메일로 전달받기를 원할때 활성화.
Mailer 에서 Google 선택.
google이 아닌 다른 이메일 SMTP 선택시 해당 서비스에 맞는 각각의 새로운 입력창이 나타남.
하지만 더이상 이 단계에서 할 수 있는 것이 없다. Save Settings 를 눌러 중간 저장.
STEP 3. 구글 웹 응용 프로그램 만들기
SMTP 서비스를 이용하기 위해서는 구글 웹 응용 프로그램이 필요하다.
그리고 웹 응용 프로그램을 만들기 위해서는 Google Cloud Platform 에서 Gmail API 어플리케이션 등록을 위한 엑세스가 먼저 필요함.
서비스 약관 동의, 거주 국가를 설정하고 '동의 및 계속하기'를 눌러 계속 진행
'사용자 인증정보로 이동' 버튼을 눌러 다음으로 넘어감
1. 사용자 인증정보 등록하기
각 항목에 맞는 사용자 인증 정보를 선택한다.
사용할 API : Gmail API
API를 호출할 위치 : 웹 서버(예: node.js, Tomcat)
액세스할 데이터 : 사용자 데이터
'어떤 사용자 인증 정보가 필요한가요?' 버튼을 눌러 다음 단계로 이동
2. OAuth 2.0 클라이언트 ID 만들기
워드프레스 사이트 연결에 대한 권한 설정이 필요하다.
워드프레스 관리자 WP Mail SMTP 설정 화면으로 돌아가서 자동으로 생성된 Authorized redirect URI 을 복사.
이제 다시 Google API Console 로 돌아와 아래 정보를 입력.
이름 : 원하는 이름이 있다면 필드에 입력. 없다면 초기 설정인 '웹 클라이언트 1'로 그냥 둠.
제한사항 > 승인된 자바스크립트 원본 : 필드에 연결하고자 하는 워드프레스 사이트 주소 입력.
제한사항 > 승인된 리디렉션 URL : 관리자에서 복사한 Authorized redirect URI 입력.
모두 입력 후 'OAuth 클라이언트 ID 만들기' 버튼을 눌러 다음 단계로 진행.
3. OAuth 2.0 동의 화면 설정
이 부분은 Step2. 에서 입력했던 발신자에 대한 정보 기입.
이메일 주소 : 워드프레스 메일의 발신자 이메일 주소
사용자에게 표시되는 제품 이름 : 워드프레스 메일의 발신자 이름
4. 사용자 인증 정보 다운로드
클라이언트 아이디가 정상적으로 생성되었지만, 필요한 세부 항목이 더 보이지 않음.
다운로드가 아닌 나중에 다운로드를 눌러 작업을 일단 완료한다.
STEP 4. 사용 권한 부여 및 테스트 전자 메일 보내기
모든 과정을 정상적으로 마쳤다면 아래와 같이 사용자 인증정보에 방금 생성한 웹 애플리케이션을 확인 할 수 있다.
생성된 웹 애플리케이션 오른쪽 아이콘 중 첫번째인 수정하기 버튼을 눌러 상세정보 화면으로 이동한다.
상세정보 화면 상단을 보면 웹 애플리케이션 클라이언트의 상세정보를 확인할 수 있다.
이 중 클라이언트 ID 와 클라이언트 보안 비밀을 워드프레스 WP Mail SMTP 플러그인 Setting 에 복사해서 붙여 넣어주면 됨.
클라이언트 ID -> Client ID
클라이언트 보안 비밀 -> Client Secret
'Save Settings' 버튼을 누르면 Authorization 칸에 'Allow plugin to send using your Google account' 버튼이 생성된다. WP Mail SMTP 플러그인 허용과 동시에 등록하신 Google 클라이언트 계정을 사용해 이메일을 받을 수 있는 것.
버튼을 누르면 Google의 로그인 화면이 열린다. SMTP를 설정하려는 계정(발신자로 등록했던 계정)으로 로그인.
연결된 계정으로 로그인을 완료하면 다음과 같이 권한을 요청하는 화면이 나타나면 허용을 눌러 마무리.
허용을 누른 뒤 일정시간이 지나면 워드프레스와 구글 계정이 연결되었다는 이메일을 받을 수 있다.
그동안 인증 메일이 오지 않아 변경할 수 없었던 관리자 이메일.
변경해보기 위해 인증 이메일을 보냈더니 아주 잘 옴.
더 자세한 내용은 WP Mail SMTP Plugin 공식 블로그 참조.
'블로그노하우' 카테고리의 다른 글
| [워드프레스] Sitemap.xml 에러 해결방법 ( error on line 3 at column 6: XML declaration allowed only at the start of the document ) (0) | 2018.11.08 |
|---|---|
| [워드프레스] 관리자 이메일 변경 대기중 알림 메일이 오지 않을 때 (0) | 2018.11.08 |
| 티스토리 사이트맵 만드는 방법 (2) | 2018.11.05 |
| 네이버 웹마스터도구 티스토리 최적화하기 (3) | 2018.11.04 |
| 네이버 웹마스터도구 블로그 등록하는 방법 (0) | 2018.11.02 |
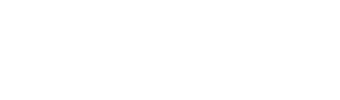












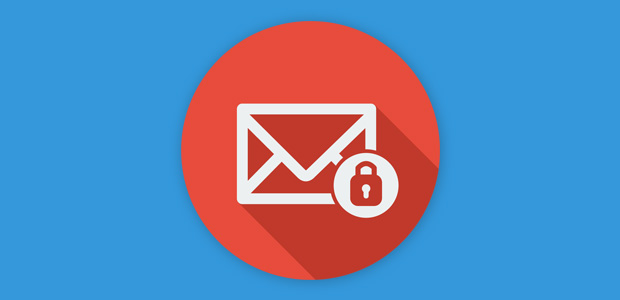




댓글